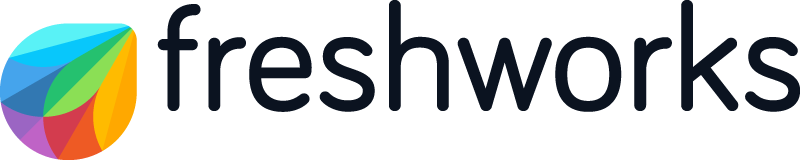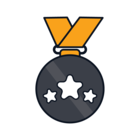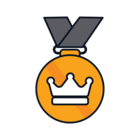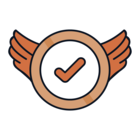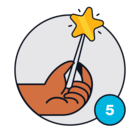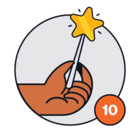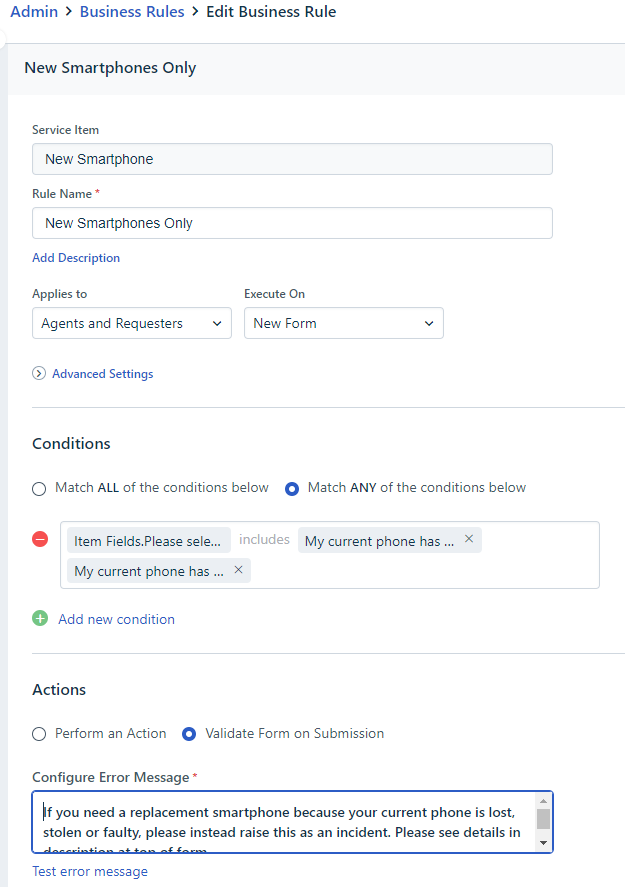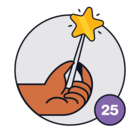Can anyone tell me how to hide “place request” button on a service item based on the answer to a question the customer gives on a drop down.
Basically I want to ask the customer to make sure they have done something before they can continue with the request so I want to hide the place request button until unless they select the yes option in the drop down.
thanks