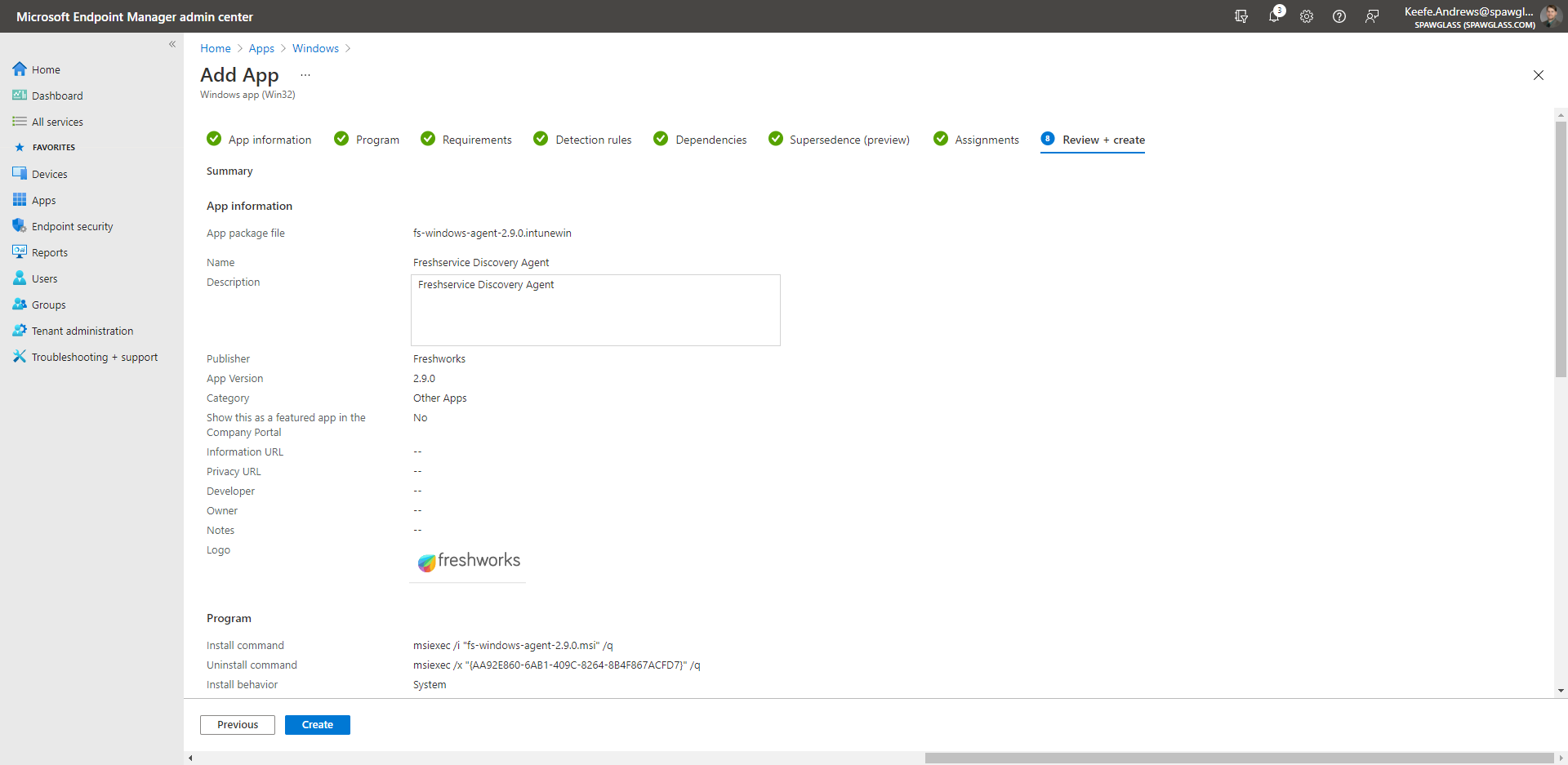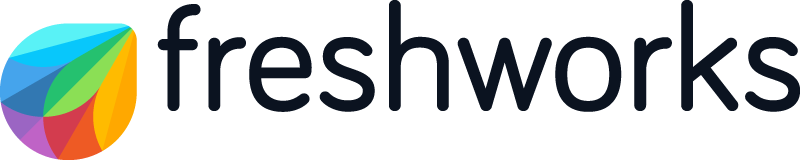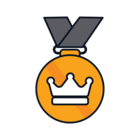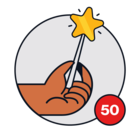I saw different support articles about how to deploy the FreshService Agent, but I had not seen one around using Microsoft’s Intune. We are currently using Intune for software distribution and I figured it would be helpful to share how we deploy the agent with Intune. Let me know if this post is helpful and works for you.
Assumptions:
- You have the fresh service agent msi file downloaded on your PC.
- You have the Intune app builder “IntuneWinAppUtil.exe”. (we find this offers more custom install options than just using the MSI “line of buisness” app deployment feature in Intune) For information about the Intune app builder see this Microsoft Article: https://docs.microsoft.com/en-us/mem/intune/apps/apps-win32-app-management
Building your deployment:
- Save your Fresh service agent file in a folder by itself on your PC. In this example I used C:\temp\fs.
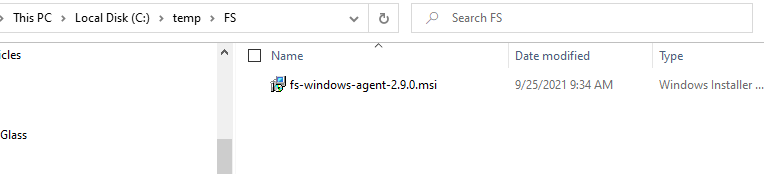
- Run the IntuneWinAppUtil.exe as an administrator.
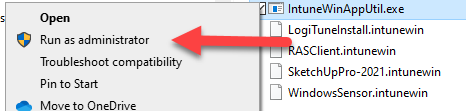
- Specify the source folder: C:\temp\fs
Specify the setup file: fs-windows-agent-2.9.0.msi
Specify the output folder: C:\temp
Type “n” for specify catalog folder.
The resulting output is a fs-windows-agent.2.9.0.intunewin file in your temp folder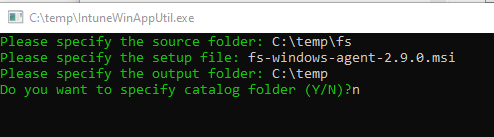
- Now login to intune at endpoint.microsoft.com and go to Apps > Windows apps and click Add.
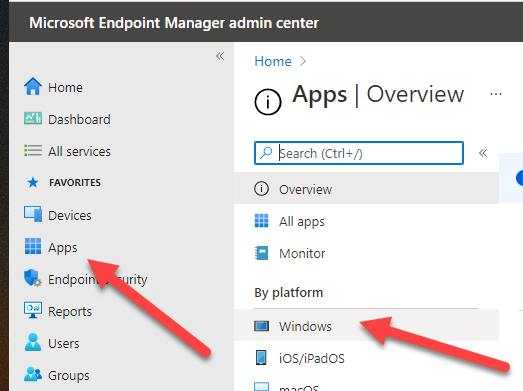
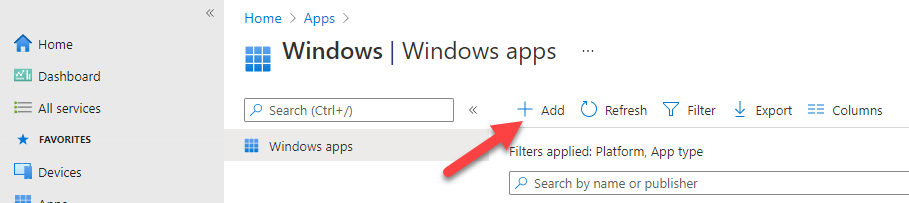
- For app type select Windows app (Win32)
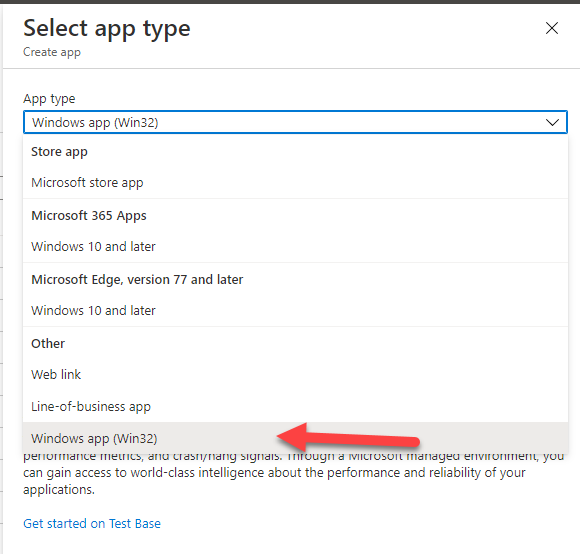
- Click Select app package file, click the blue folder to upload the file, and select the winintune file that was created in step 3.
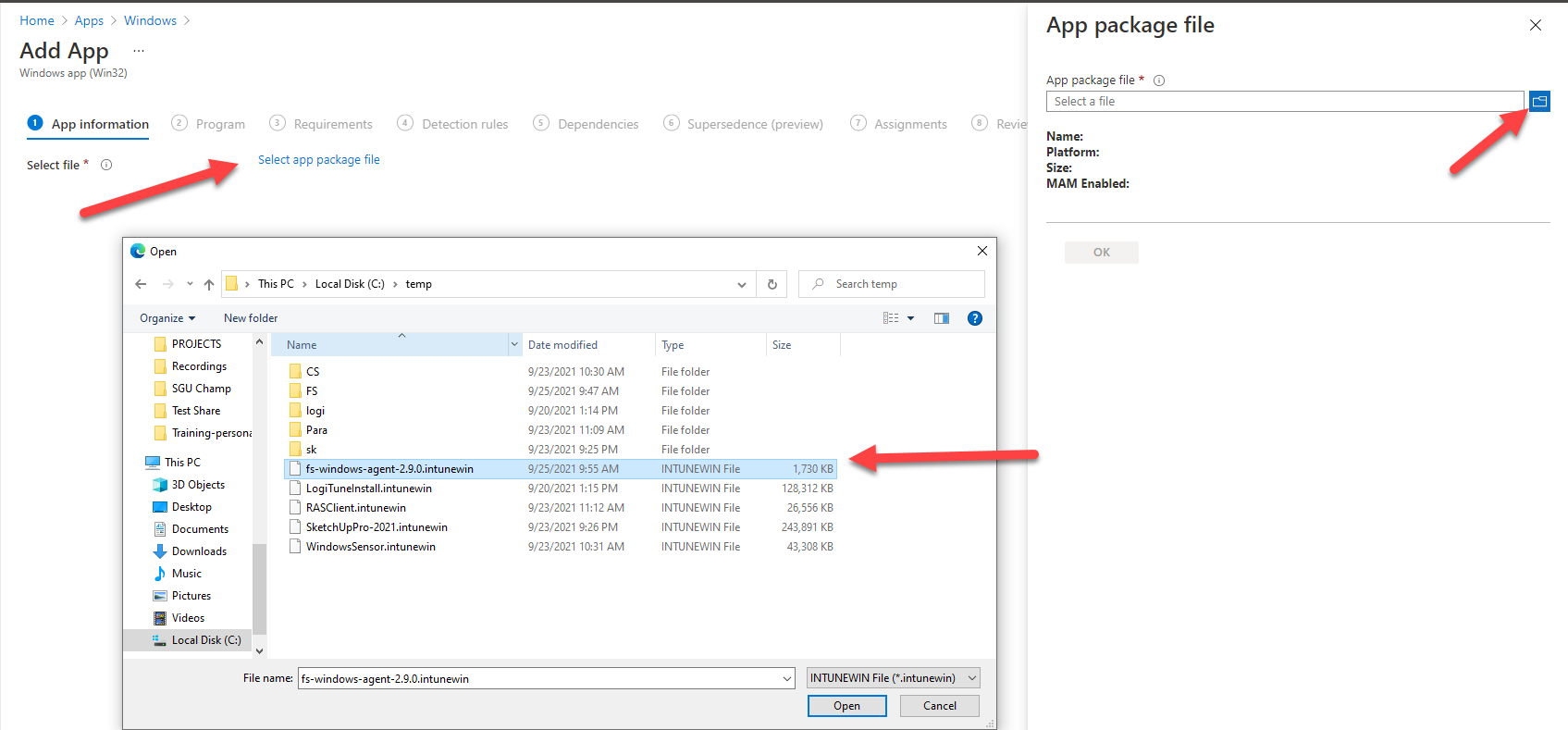
-
Fill in the Publisher information (Freshworks) and any other application information you would like to display to your users. Then click next.
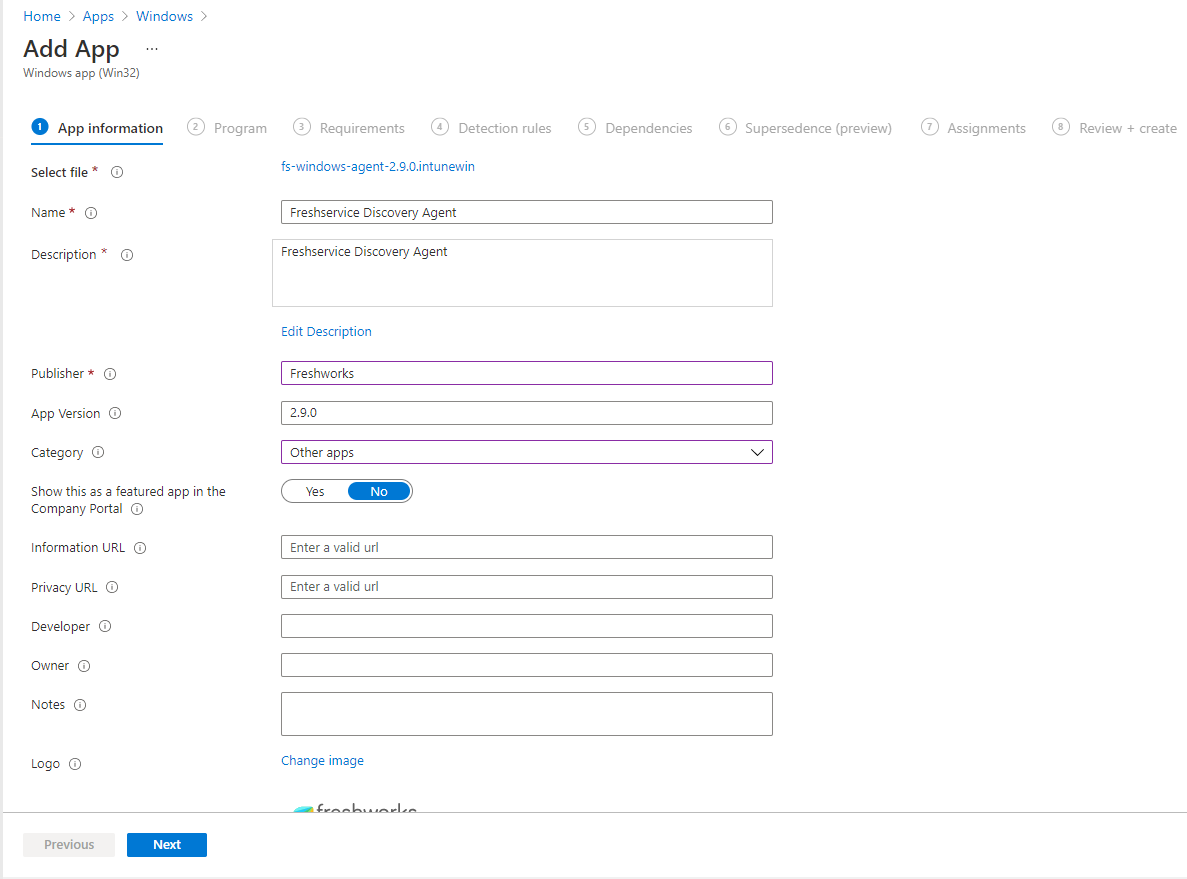
-
The intune App builder will automatically detect the install and uninstall command options and fill them out for you. If your environment requires additional parameters, you can edit them in this screen. Then click next
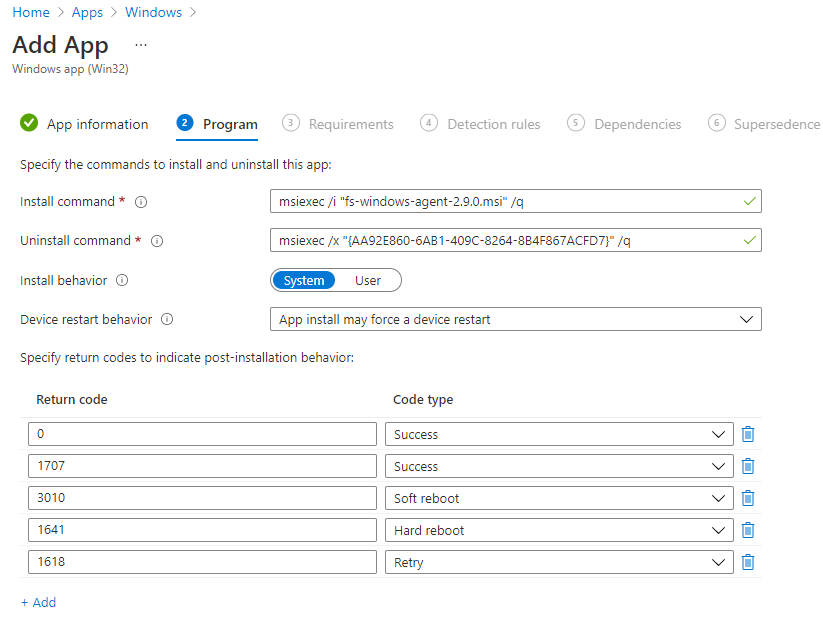
-
Specify any requirements for the application that you wish. We set that it should only be published to our 64 bit systems that are Windows 1909 or later.
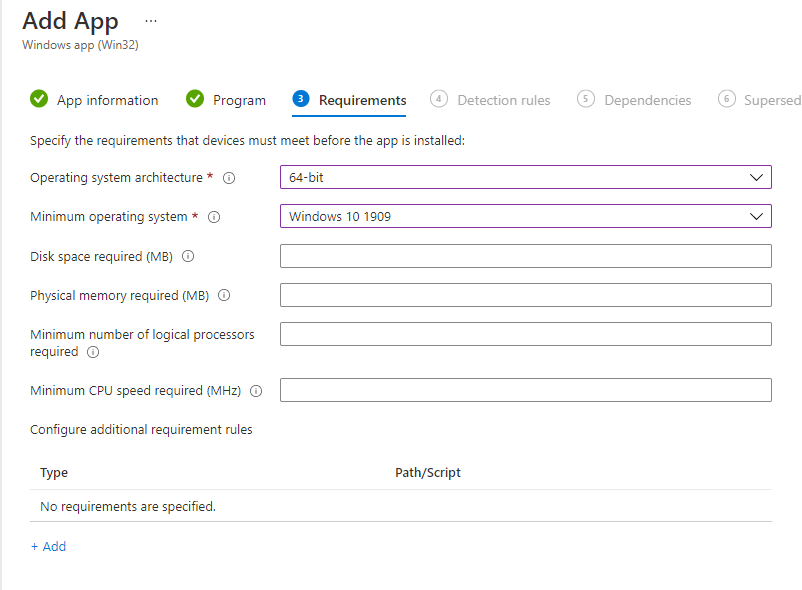
-
Next you need to define how Intune will detect if the application is present or not. Select Manually configure detection rules and click the blue add link. For rule type select MSI and it will automatically generate the MSI installation string for you. Then you can click OK and then Next.
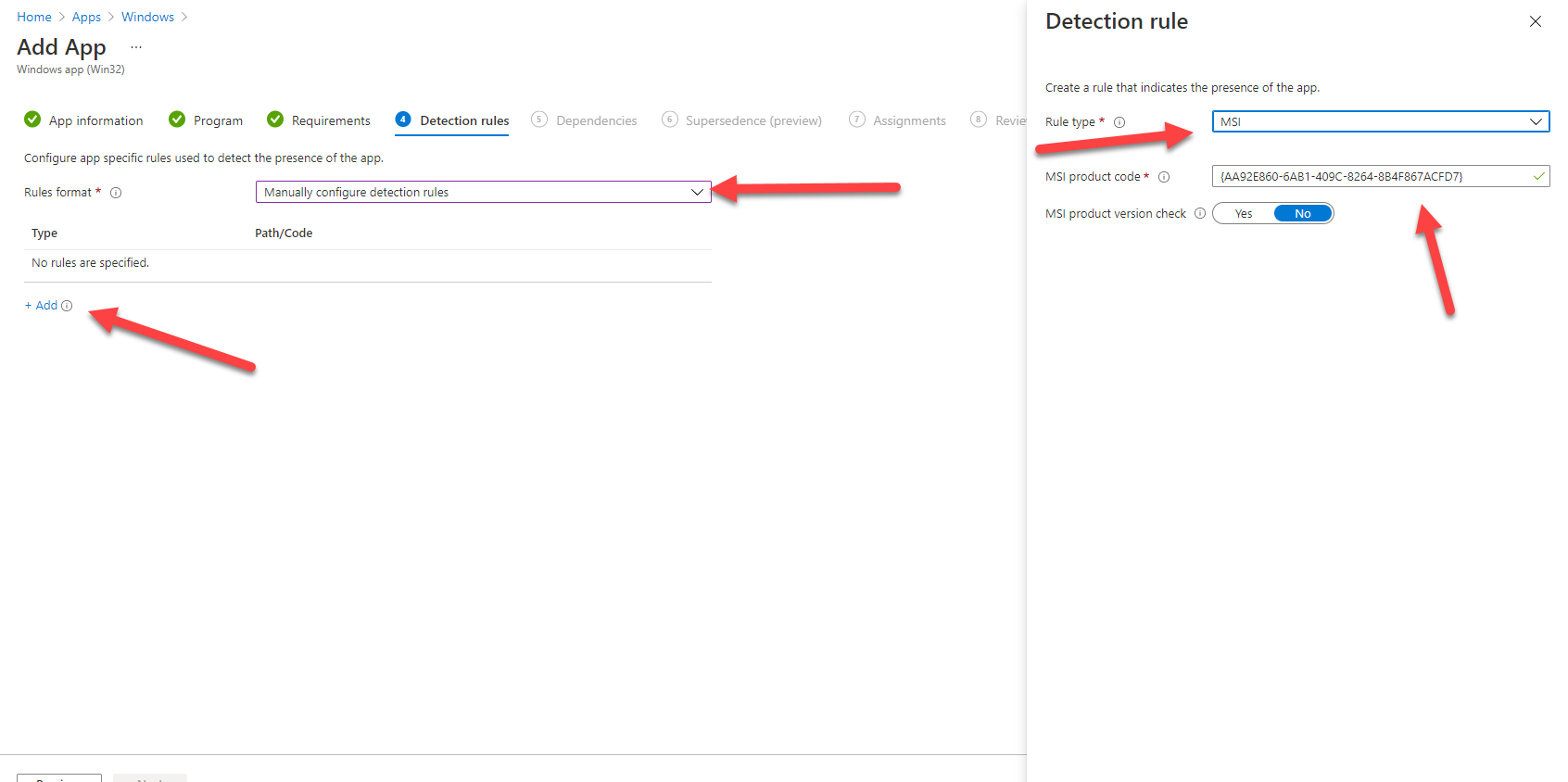
-
For the Dependancies and SuperSedence we do not define anything so we click next to go to Assignments. If this is your first time using intune to deploy this app, I recommend just making the app available to enrolled devices and specifing your test group of users. Once testing is done and you are satisfied, you can go back to edit this app to add it to all devices as a required app, or a group that you specify.
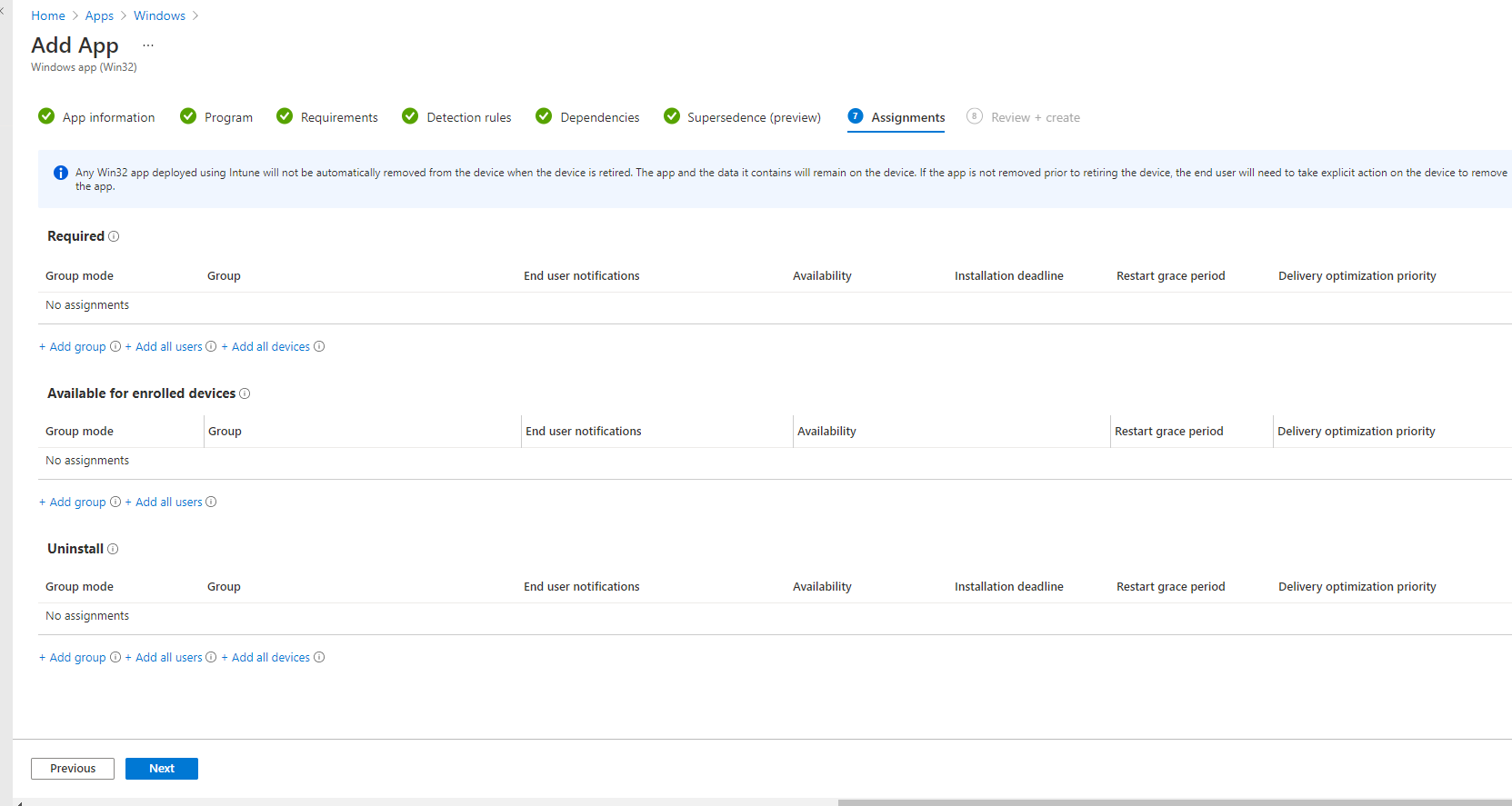
-
You can then review your settings and click create to publish your application.